Flagsmith Quick Start Guide
Let's get up and running in 5 minutes. We're going to run through the following steps:
- Create an account on Flagsmith.com and add your first Flag.
- Import our Javascript SDK into your web page.
- Connect to the Flagsmith API and get your flags.
- Update your application based on the flag value.
1. Create an account with Flagsmith
To get up and running quickly, we're going to use the hosted service at flagsmith.com, but you can run the platform locally via Docker.
Head over to Flagsmith and create an account. We're going to create an Organisation and a Project.
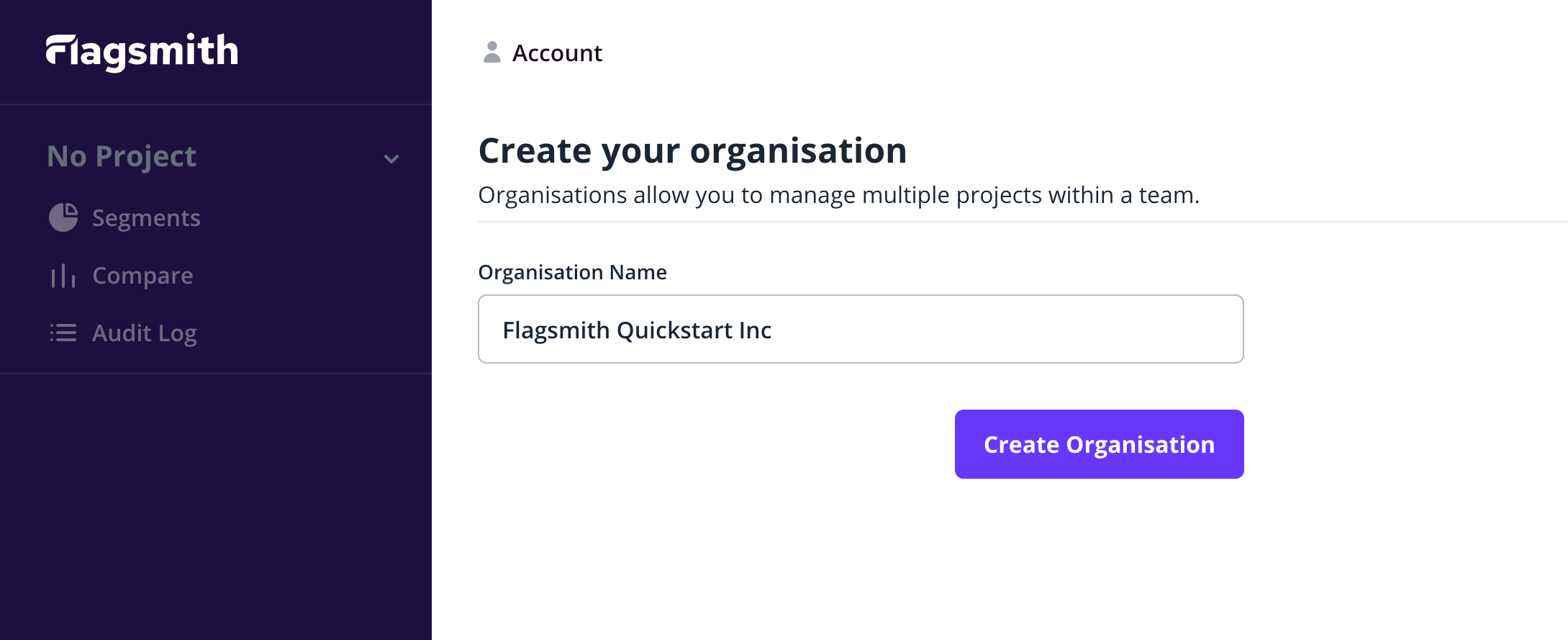
Flagsmith manages Flags with Projects, so let's create one now:

Flagsmith organises Projects into separate Environments. When you create a Project, Flagsmith automatically creates
Development and Production Environments. We will come to these Environments later. Let's go ahead and create our
first Flag. This flag will control whether a button shows on our web page.
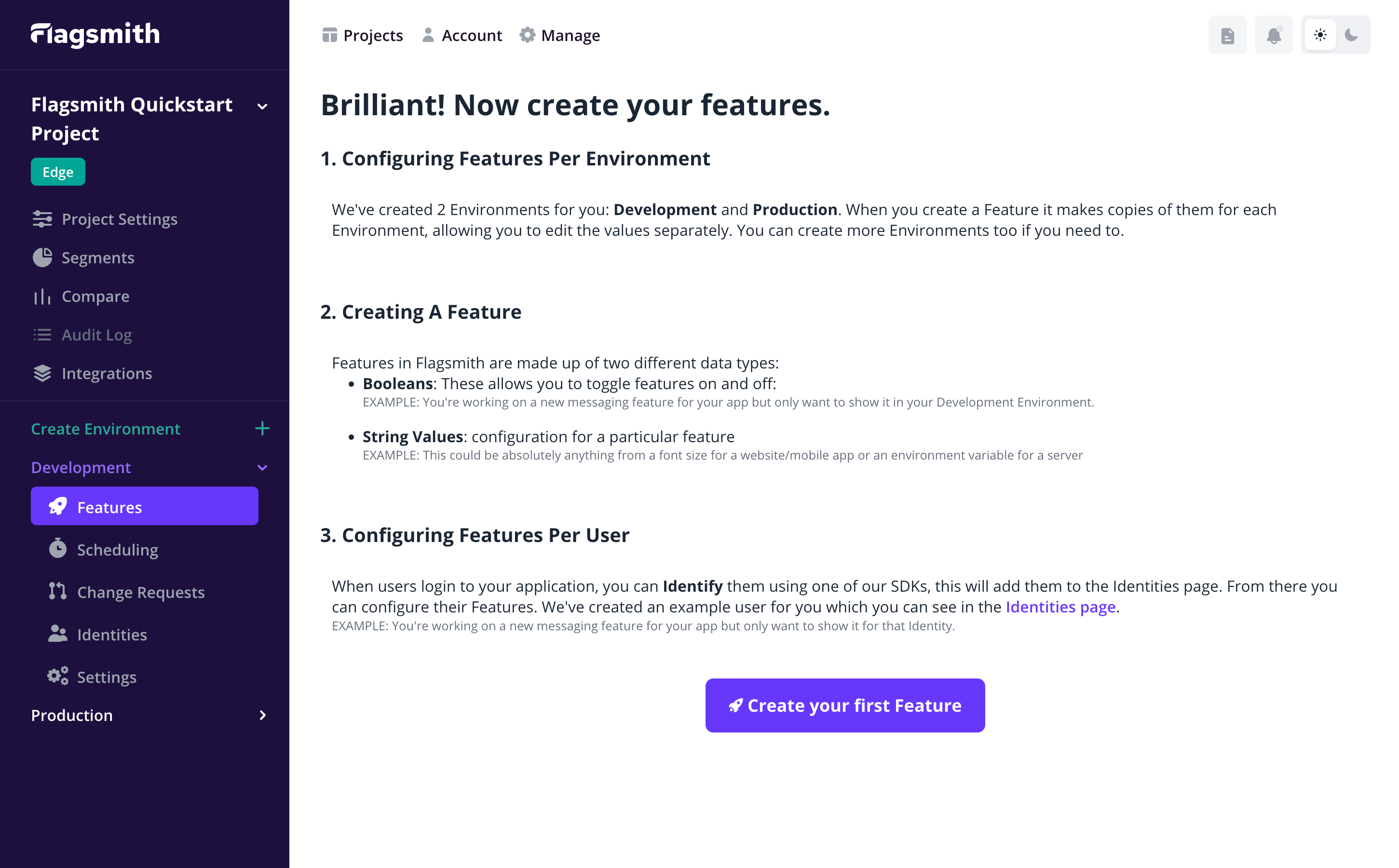
Flags within Flagsmith are a combination of both: A Boolean value - the Flag State and then optionally: A
String/Integer/Boolean value - the Flag Value. For now, we're only going to use the Boolean value of the flag to
control whether the button shows. Create a flag called show_demo_button, and leave it as Disabled by default:
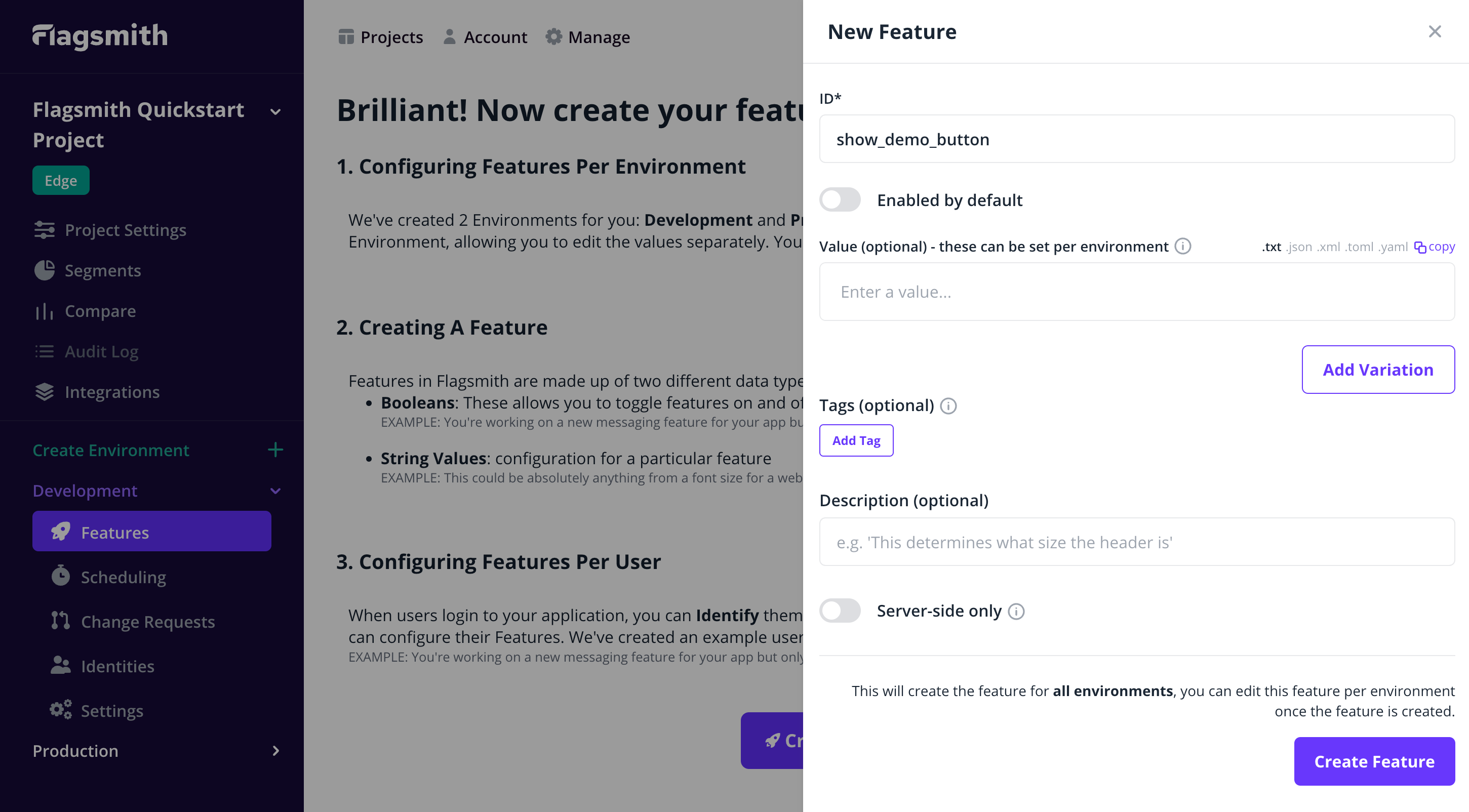
2. Import the Javascript SDK
OK so we've set up our flag; now let's bring it into our application. We have a (pretty small!) web page:
<!doctype html>
<html lang="en">
<head>
<meta charset="utf-8" />
<title>Flagsmith Quickstart Guide</title>
</head>
<body>
<h1>Here's our button!</h1>
<div id="submit_button">
<input type="submit" value="Flagsmith Quickstart Button!" />
</div>
</body>
</html>
The page looks like this:
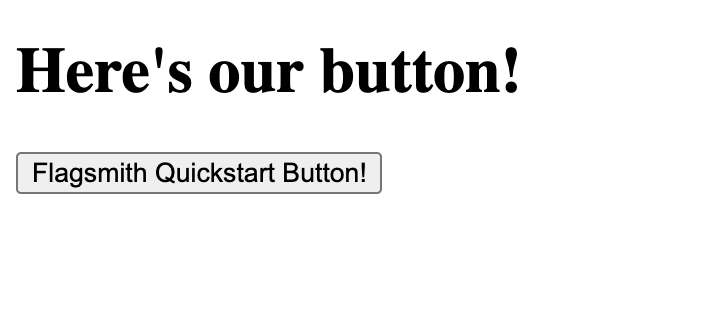
As per our Javascript Docs, we will import the SDK inline into our web page:
<script src="https://cdn.jsdelivr.net/npm/flagsmith/index.js"></script>
3. Connect to the Flagsmith API
We can now connect to the Flagsmith API and get our Flags. When you initialise the Flagsmith SDK, you have to provide an Environment ID. This way, the SDK knows which Project and Environment to grab flags for. Head to the Environment Settings page within Flagsmith, and copy the API key:
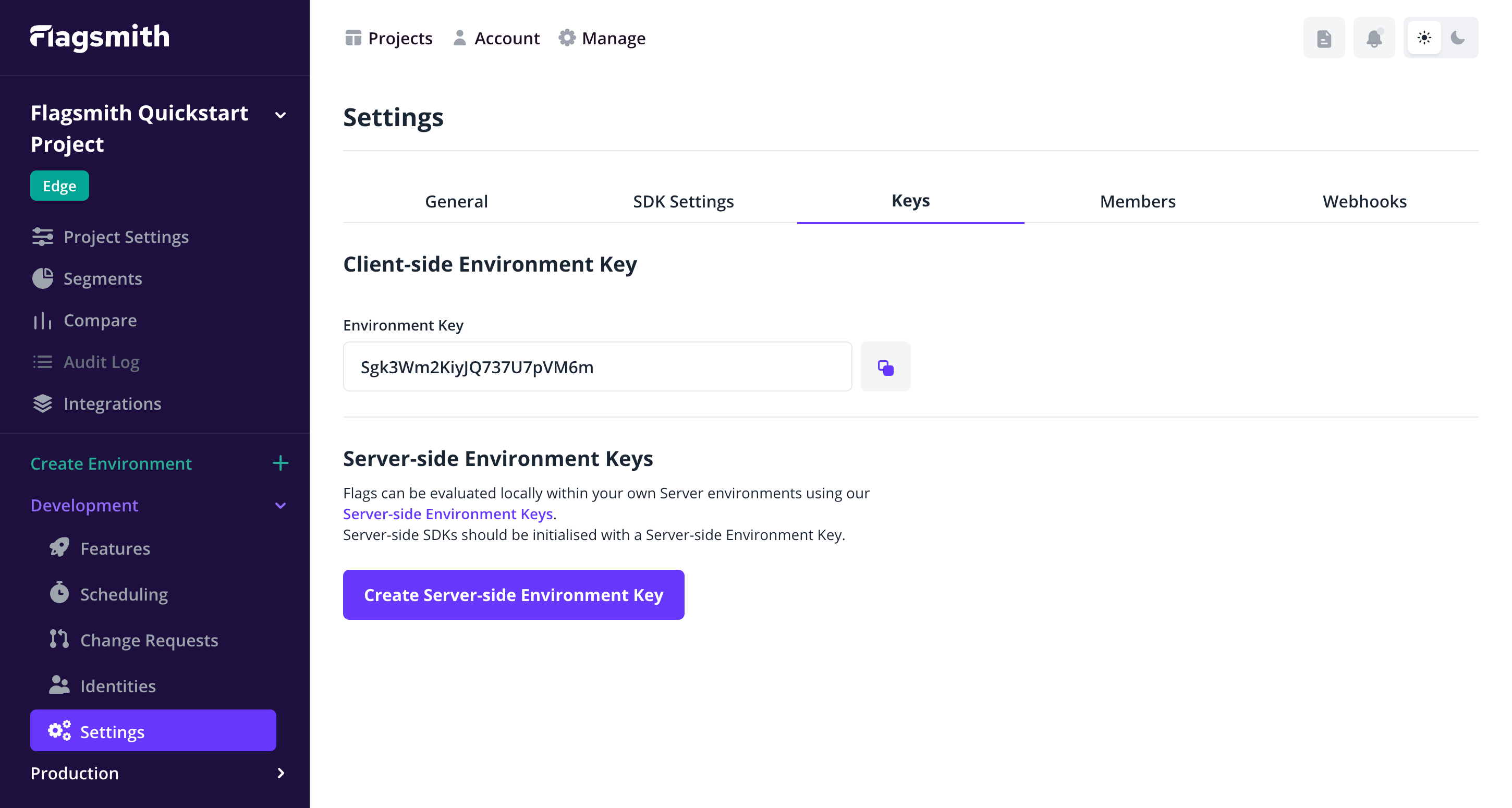
Then paste your API key into the code below:
<script>
flagsmith.init({
environmentID: '<add your API key here!>',
onChange: (oldFlags, params) => {},
});
</script>
Now when the browser opens the web page, it will download the Javascript SDK and make a call to edge.api.flagsmith.com
to get the flags for our Environment. You can see this in the browser network tab:
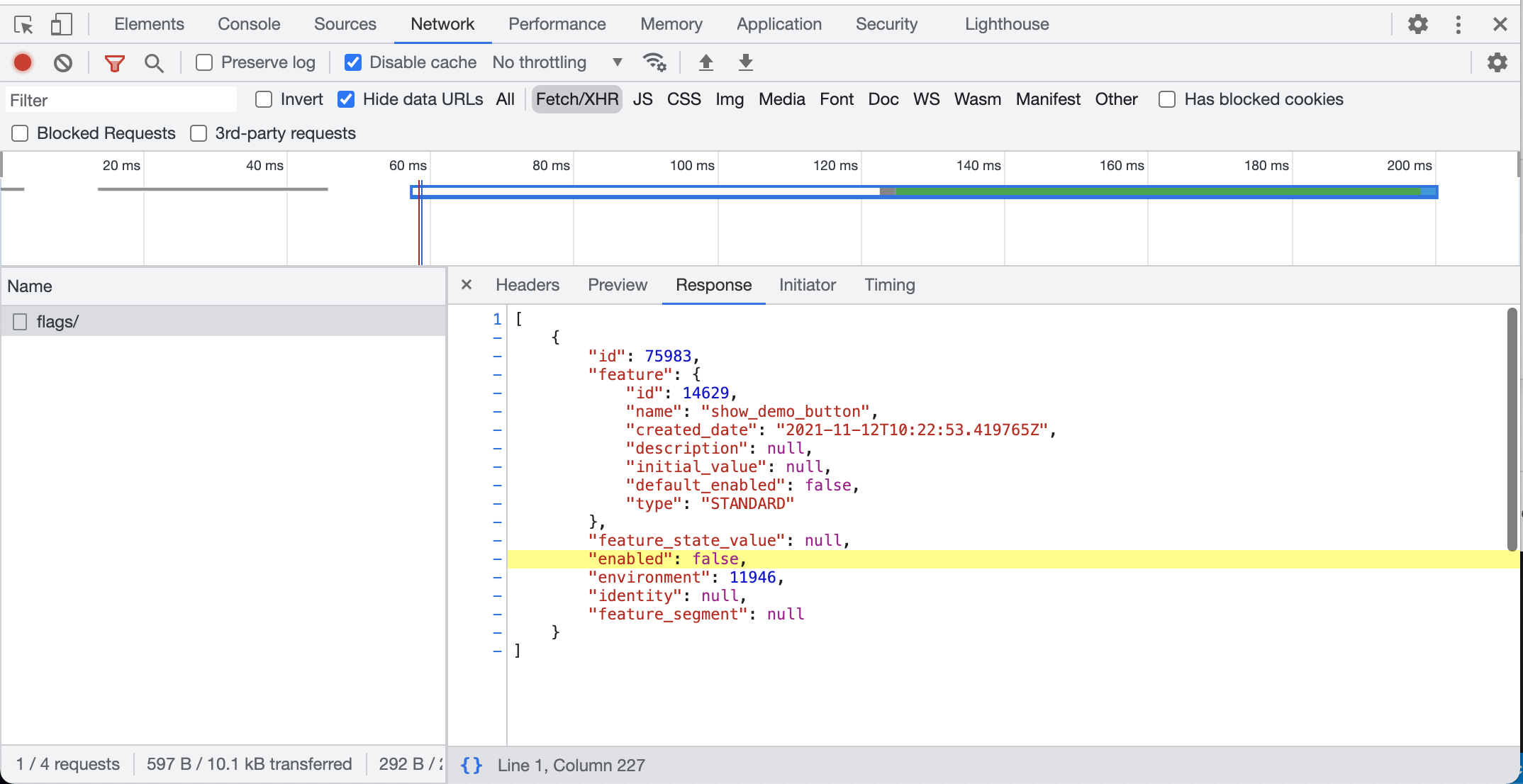
You can see here that the flag is being returned by the Flagsmith API and it has "enabled": false as the value.
4. Hook up our Application
Let's hook this value up to our button, so that the value of the flag controls whether the button is hidden or shown.
<script>
flagsmith.init({
environmentID: '<add your API key here!>',
onChange: (oldFlags, params) => {
if (flagsmith.hasFeature('show_demo_button')) {
var submit_button = document.getElementById('submit_button');
submit_button.style.display = 'block';
}
},
});
</script>
This code sets up a callback, which is triggered when we get a response back from the Flagsmith API. We will check for the state of the flag and set the display visibility based on the result.
Our entire webpage now reads like this:
<!doctype html>
<html lang="en">
<head>
<meta charset="utf-8" />
<title>Flagsmith Quickstart Guide</title>
<script src="https://cdn.jsdelivr.net/npm/flagsmith/index.js"></script>
<script>
flagsmith.init({
environmentID: 'ZfmJTbLQZrhZVHkVhXbsNi',
onChange: (oldFlags, params) => {
if (flagsmith.hasFeature('show_demo_button')) {
var submit_button = document.getElementById('submit_button');
submit_button.style.display = 'block';
}
},
});
</script>
</head>
<body>
<h1>Here's our button!</h1>
<div id="submit_button" style="display:none">
<input type="submit" value="Flagsmith Quickstart Button!" />
</div>
</body>
</html>
If we go back and refresh our browser, you will see that the button has now disappeared.
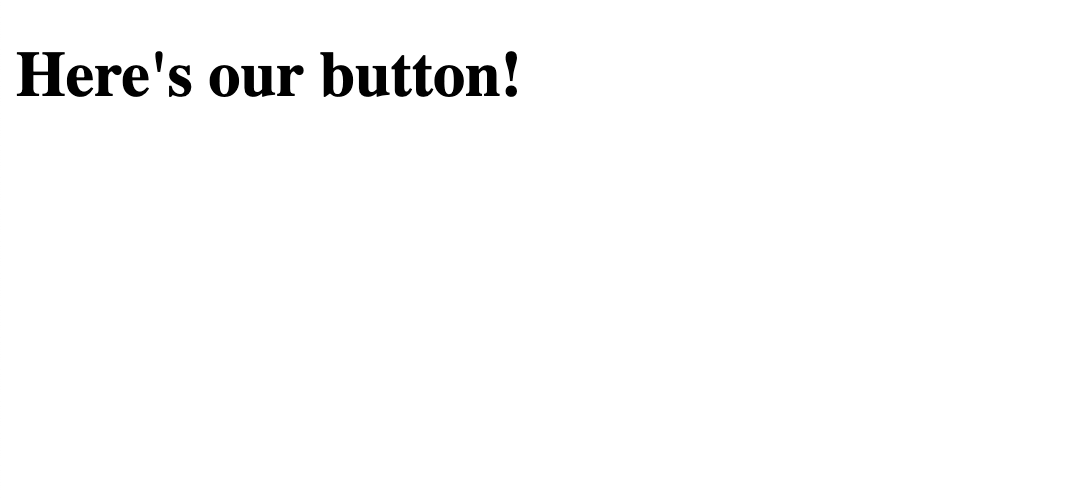
We've now put the control of the button visibility behind our Flagsmith Flag! You can now go back to the Flagsmith dashboard and enable the flag:
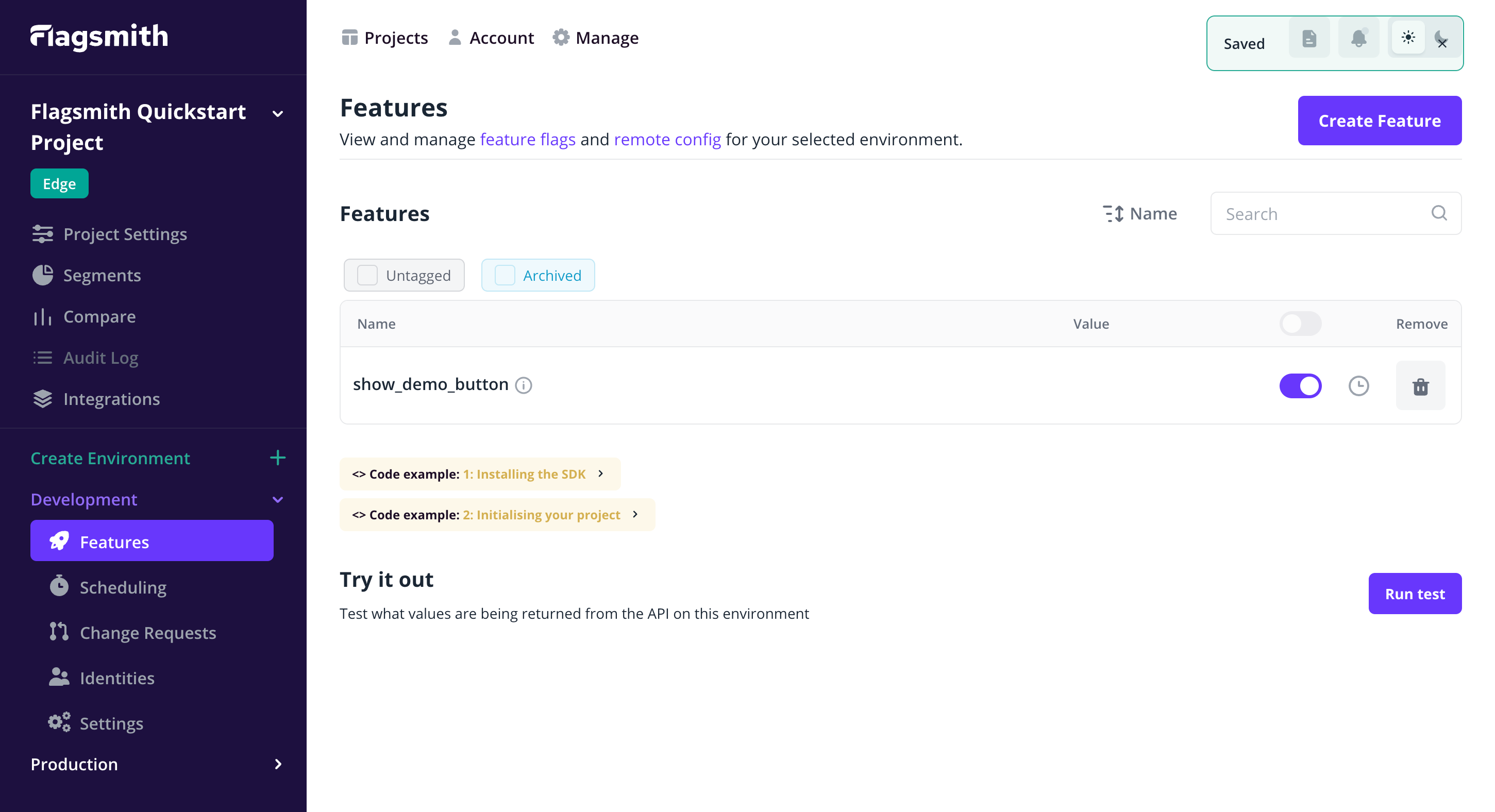
Return to your browser, refresh the page, and the button will re-appear.
Finishing Up
This was a pretty quick demo, but it covers the core concepts involved in integrating Flagsmith into your application. From here, some areas of the documentation you might want to check out are:
- A deeper overview of the application - Features, Identities and Segments.
- More details about our API and SDKs.
- How you can run Flagsmith yourself or use our Hosted API.